Hướng dẫn các cách khóa ô trong Excel cực đơn giản
Bạn đang cần khóa ô trong Excel để tiện cho mình phục vụ công việc? Nếu muốn thực hiện thành công thao tác này thì bạn cần phải làm đúng lệnh thì các giá trị trong ô trên bảng mới được giữ nguyên. Trong bài viết bên dưới, chúng tôi sẽ hướng dẫn bạn cách khóa toàn bộ và từng ô riêng lẻ.
Vì sao cần khoá ô trong Excel?
Điều đầu tiên, anh em cần phải hiểu 1 điều rằng bảng tính Excel được hình thành từ việc kết hợp cả nhìn hình chữ nhật nhỏ gọi là các ô. Một ô sẽ giao của 1 cột và 1 hàng và được xác định bằng số như 1, 2, 3, 4,… hoặc chữ cái như A, B, C, D, E, F,…
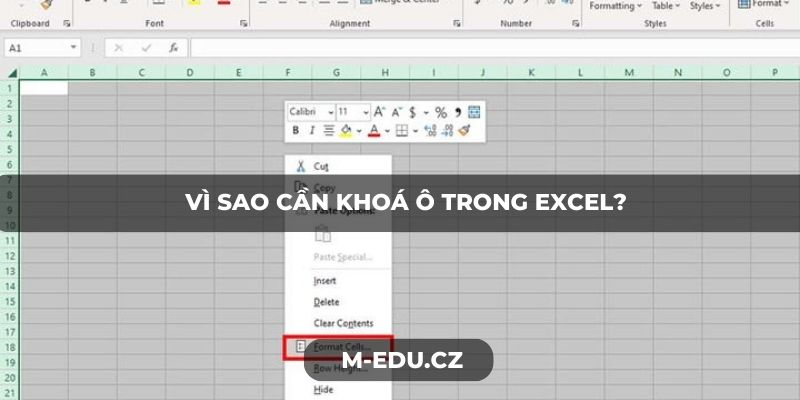
Khi sử dụng bảng Excel rồi ghi dữ liệu hoặc đã làm xong công thức mà không muốn mất đi thì nhiều người thực hiện lệnh khóa lại. Hoàn thành lệnh xong là toàn bộ nội dung bên trong sẽ được bảo vệ và người khác sẽ không thể nhấp vào chỉnh sửa và làm hay đổi bất cứ chi tiết nào.
Người khác chỉ được truy cập vào bảng để xem nội dung trong đó là gì. Người mở là người thiết lập ra bảng Excel đó và chỉ có người này mới có quyền quyết định mở, chỉnh sửa nội dung chứ không khoá ô trong Excel nữa.
Hướng dẫn cách khóa tất cả các ô trong Excel
Trong nhiều trường hợp, người dùng đã tạo xong bảng nội dung và hoàn chỉnh việc nhập dữ liệu nhưng không muốn bất cứ ai chỉnh sửa thì anh em có thể dùng chốt hết lại. Nếu anh em chọn thao tác khóa hết thì người khác chỉ xem được nội dung mà không thể nhấp chỉnh sửa bất cứ nội dung nào trong bảng. Dưới đây là 4 bước khóa ô trong Excel cho anh em:
- Bước 1: Mở bảng tính ra để điều khiển chuột và chọn toàn bộ ô hoặc sử dụng phím Ctrl + A.
- Bước 2: Nhấn chuột phải vào một ô rồi nhấn Định dạng ô. Hoặc anh em có thể sử dụng đồng thời phím Ctrl + 1 trong bước này.
- Bước 3: Khi cửa sổ mới xuất hiện thì anh em nên xem trong mục Bảo vệ (Protection Tab) xem toàn bộ bảng tính đã bị khóa hay chưa. Sau khi chắc chắn rằng tùy chọn Đã khóa (Locked) đã được tích thì anh em hãy chọn OK.
- Bước 4: Bạn chuyển vào mục Xem lại (Review Tab) từ thanh công cụ nằm phía trên cùng. Nhấn vào phần Bảo vệ trang tính (Protect Sheet) xem có cửa sổ xuất hiện hay không. Nếu có thì anh em hãy nhập mật khẩu để chốt toàn bộ nội dung.
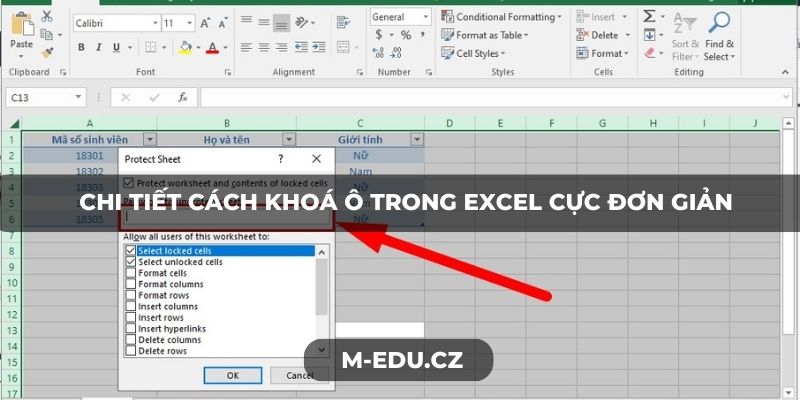
Hướng dẫn cụ thể cách khóa ô trong Excel
Nếu bạn không muốn khóa hết nội dung trong bảng mà chỉ cần khoá một số ô nhất định thì anh em lại phải thao tác khác cách trên. Lúc này, bạn sẽ phải thực hiện thao tác bảo vệ nguyên những ô mà mình chọn. Các bước cơ bản khóa ô trong Excel bao gồm:
- Bước 1: Nếu bảng tính trước đó bị chốt toàn bộ thì bạn cần phải mở ra bằng việc nhấn phím Ctrl + A. Tiếp đó, hãy nhấn chuột phải vào một ô rồi nhấn đồng thời Ctrl + 1. Nếu cửa sổ hiện ra thì bạn hãy chọn vào hộp dưới tab Bảo vệ với nội dung Đã khóa sau đó bấm OK để mở toàn bộ bảng.
- Bước 2: Hãy chọn các ô mà mình cần khoá sau đó ấn chuột phải vào một trong các ô.
- Bước 3: Nếu có một cửa sổ bật lên thì bạn chọn hộp có chữ Đã khóa ở trong mục Bảo vệ.
- Bước 4: Những cái bạn chọn sẽ giữ nguyên nội dung nhưng không được bảo vệ. Cho nên, bạn cần tới mục Xem lại phía trên cùng và nhấn Bảo vệ trang tính.
- Bước 5: Cuối cùng, khóa ô trong Excel thì bạn chỉ cần nhập mật khẩu vào khoảng trống. Giờ thì đã có đủ yêu cầu về khóa và bảo vệ nội dung các ô được chọn.
Khoá các ô có chứa công thức trong Excel
Trong trường hợp bạn cần khóa lại nội dung mà mình đã sử dụng công thức trong bảng đó thì anh em lại tiếp tục thao tác mới. Dưới đây là 7 bước đơn giản để anh em bảo vệ ô có chứa công thức:
- Bước 1: Để khóa ô trong Excel và khoá phần chứa công thức thì anh em cần phải mở file có chứa bảng tính ra. Anh em hãy nhấn Ctrl + A để chọn toàn bộ bảng rồi chọn chuột phải và ấn Format Cells.
- Bước 2: Khi hộp thoại Format Cells xuất hiện thì anh em bấm chọn vào tab Protection. Người dùng cần loại bỏ dấu tích trong Locked rồi chọn OK để lưu các thao tác thay đổi.
- Bước 3: Quay lại bảng tính và đặt chuột vào vị trí ngẫu nhiên. Nhấn Home phía trên nhấn Find & Select ở mục Editing rồi tới Go to Special.
- Bước 4: Trong mục Go to Special, người dùng hãy tích mục Formulas rồi nhấn OK.
- Bước 5: Ấn vào chỗ có biểu tượng dấu chấm than ở trên và lấy toàn bộ nội dung chứa công thức rồi chọn Format Cell.
- Bước 6: Trong mục Protection, bạn tích chọn Locked rồi nhấn OK và tiếp tục chọn Sheet để Protect mọi công thức trong bảng đã tạo.
- Bước 7: Sau khi xong xuôi, anh em chỉ nhập mật khẩu vào Password to unprotect sheet rồi OK. Sau đó, hãy nhập lại lần nữa trong Reset password to proceed và nhấn OK để lưu lại.
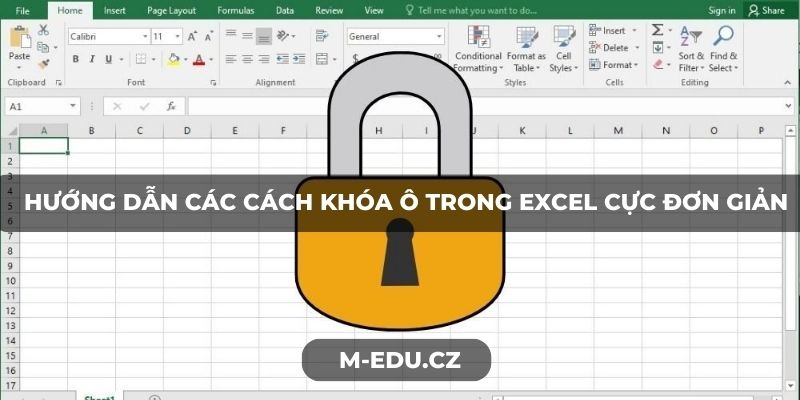
Như vậy, bài viết đã hướng dẫn bạn cách khóa ô trong Excel đơn giản nhất. Giờ đây, anh em đã có thể tự tin thao tác và không lo gặp trục trặc nữa. Chúc anh em tối ưu hoá quy trình làm việc thành công và thu được nhiều lợi nhuận trong thời gian tới nhé!

