Chia sẻ các cách để xóa dòng trống trong Excel
Đôi khi sử dụng bảng tính thì bạn sẽ muốn xóa dòng trống trong Excel. Như vậy thì hàng nào có số liệu sẽ được liền mạch với nhau dễ nhìn và kiểm soát hơn. Thao tác xóa dòng trống cũng hết sức đơn giản. Nếu bạn muốn tham khảo chi tiết thì hãy xem hướng dẫn bên dưới đây.
Những trường hợp nào cần xóa dòng trống trong Excel?
Không phải lúc nào cũng áp dụng thao tác loại bỏ dòng trống trong bảng tính. Khi thực sự cần thì người dùng mới phải nghiên cứu để áp dụng cách bỏ đi để phục vụ cho công việc. Như bạn cũng biết nhập dữ liệu vào bảng phải cẩn thận, nếu sai sót có thể ảnh hưởng công việc. Thường xóa hàng trống cần thiết khi:
- Ô trống này thừa thãi trong bảng tích khiến các số liệu cách xa nhau khó nhìn.
- Ô trống không dùng cho công thức nào cần thiết trong bảng tính Excel, nếu để dư đưa vào sẽ dễ gây sai sót.
- Bạn nên xóa dòng trống trong Excel khi bảng tính bị cách liên tục và trở nên thiếu chuyên nghiệp.
- Ô trống riêng biệt xuất hiện khi bạn copy dữ liệu từ sheet khác vào sheet mới.
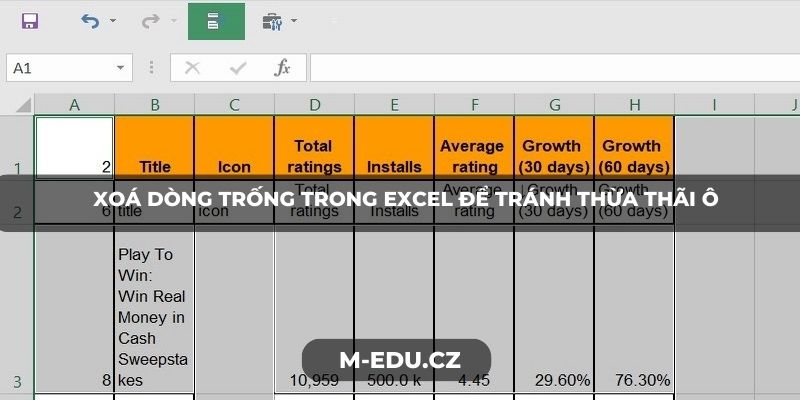
Vì sao không nên xóa dòng trống bằng cách thủ công?
Trước kia mọi người hay dùng cách xóa hàng thừa trong bảng tính thủ công. Nhưng hiện nay đã ít người áp dụng hơn bởi có một số hạn chế nhìn thấy được. Việc xóa hàng thừa này không hề phức tạp, có thể bôi đen hàng trống nhấn chuột phải chọn Delete ->Entire Row -> Enter là xong.
Tuy nhiên khi thực hiện cách xóa dòng trống trong Excel này chỉ tính cho trang tính thừa vài lòng đơn lẻ. Còn trường hợp thừa nhiều dòng mà bạn áp dụng bôi đen từng cái một sẽ mất thời gian, ảnh hưởng tới tiến độ công việc. Chưa kể đôi khi nhìn nhầm còn xóa luôn phần có số liệu.
Cho nên thủ công bỏ từng cái chỉ áp dụng với 1, 2 dòng. Còn bạn đang quản lý số lượng lớn dữ liệu với nhiều bảng tính thì nên dùng các công thức, câu lệnh. Như vậy vừa đảm bảo được loại đúng dòng thừa và hỗ trợ công việc thực hiện nhanh chóng, suôn sẻ hơn. Cách thức chuyên nghiệp dễ áp dụng, nhanh chóng nên được khuyến khích sử dụng hơn.
Hướng dẫn các cách xóa dòng trống trong Excel
Có nhiều cách thức khác nhau để mọi người áp dụng xóa dòng trống trong Excel. Mỗi cách thức sẽ có những câu lệnh và thao tác riêng, hỗ trợ bạn công việc thực hiện nhanh chóng hơn. Dưới đây là vài cách thức nhanh gọn, hữu ích mà bạn có thể áp dụng.
Thực hiện loại bỏ dòng thừa bằng phím tắt
Sử dụng máy tính vào trong bảng Excel thì bạn sẽ thấy có nhiều phím tắt có hiệu quả cao, giúp tăng tốc độ công việc. Bạn muốn loại hàng trống thì quá đơn giản vì chỉ cần dùng tổ hợp phím Ctrl + G là xong. Về chi tiết thì anh em có thể thao tác qua 4 bước:
- Bước 1: Sử dụng máy tính của bạn và lựa chọn bảng lọc dữ liệu cần xóa các dòng trống không cần thiết trong bảng tính Excel.
- Bước 2: Bạn nhấn tổ hợp phím Ctrl + G sẽ thấy xuất hiện bảng Go To thì nhấn vào Special.
- Bước 3: Lúc này bạn sẽ lựa chọn Blanks trong phần thông tin hiển thị trên màn hình.
- Bước 4: Vào trong thẻ Home trên màn hình máy tính chọn vào Delete. Tiếp tục ấn vào Delete Sheet Rows là hoàn tất thao tác. Nhanh chóng bạn quay lại bảng tính sẽ thấy những dòng trống lộn xộn trước đó không còn nữa.
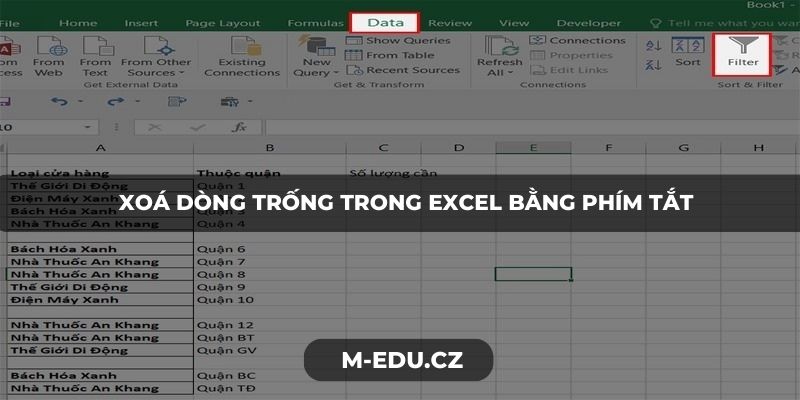
Xóa dòng thừa bằng lệnh Go to Special
Go to Special được dùng làm lệnh thông dụng khi người dùng cần tìm và xóa hết các dòng trống trong các dãy dữ liệu. Thao tác này được đánh giá hiệu quả cao, không xảy ra sai sót. Cách thực hiện xóa dòng trống trong Excel với lệnh này cụ thể:
- Bước 1: Hãy lựa chọn phạm vi các ô đánh dấu muốn lọc rồi chọn thẻ Home.
- Bước 2: Thông tin mới xuất hiện thì nhấn vào Find & Select.
- Bước 3: Tiến tới ô Go to Special lựa Blanks và nhấn vào nút Ok để hoàn tất yêu cầu lệnh.
- Bước 4: Những dòng trống trong bảng tính được chọn. Bạn muốn xóa dòng nào thì nhấn Ctrl + ( – ) và hộp thoại Delete sẽ xuất hiện. Sau đó chọn vào Entire Row nếu bạn cần xóa toàn bộ hàng chứa hàng thừa. Tiếp đó bạn nhấn OK để hoàn thành.
Lưu ý khi sử dụng thao tác xóa dòng trống trong Excel với lệnh Entire Row thì bạn có thể xóa luôn những hàng trống nhưng có công thức. Tốt nhất để hạn chế xảy ra tình trạng này thì bạn cần chắc chắn hàng trống đó thừa thãi để không bị sót và mất dữ liệu.
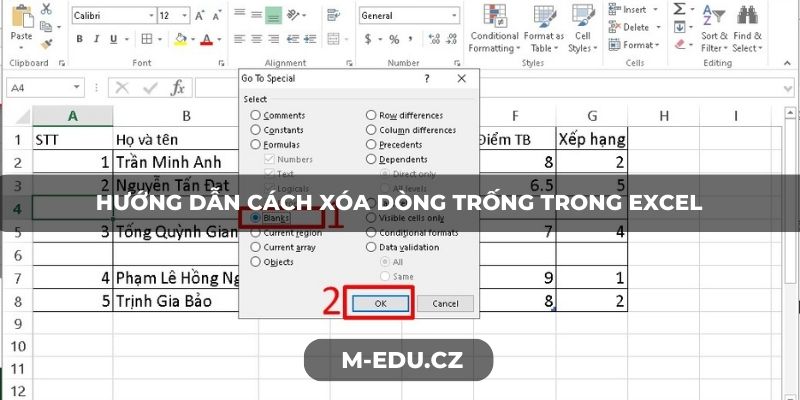
Xóa dòng thừa bằng bộ lọc
Bạn sẽ dùng bộ lọc Filter để thực hiện việc loại bỏ những hàng thừa trong dãy dữ liệu. Thao tác đơn giản và bộ lọc này cũng tìm kiếm, đáp ứng lệnh một cách nhanh chóng. Nếu có nhu cầu bạn làm theo 4 bước như hướng dẫn phần bên dưới đây:
- Bước 1: Mở máy tính vào trong bảng Excel ra, bạn cần chọn thẻ Dữ liệu (Data).
- Bước 2: Sau đó vào trong tạo bộ lọc (Create filter) rồi nhấn vào mũi tên ngược (biểu tượng lọc) trên hàng mới tạo lọc, lựa vào Chỗ trống (Blacks).
- Bước 3: Chuyển vào thẻ Home ấn Delete và chọn Delete Sheet Rows. Ngay sau đó thì các dòng trống được xóa bỏ trên bảng dữ liệu.
- Bước 4: Nhấn bỏ bộ lọc nhằm xem hàng khi các ô trống đã được xóa đi.
Việc xóa dòng trống trong Excel cũng cần thiết với nhiều trường hợp cần bảng tính gọn gàng, chuyên nghiệp. Do vậy, nếu bạn bắt gặp các dòng thừa thì hãy áp dụng thử một trong số các cách được chia sẻ bên trên. Chắc chắn sau khi hoàn thành, bạn sẽ ưng ý vì bảng số liệu đã trở nên chỉn chu hơn.

