Hướng dẫn các cách định dạng số trong Excel chi tiết
Trong nhiều trường hợp, người dùng cần định dạng số trong Excel để xử lý công việc. Nếu gặp phải yêu cầu này thì nhiều người không biết phải thực hiện các bước định dạng như thế nào? Đừng lo lắng, hãy nhanh chóng tham khảo hướng dẫn cách định dạng số chi tiết bên dưới.
Tìm hiểu về định dạng số trong bảng tính Excel
Định dạng số trong Excel được biết là tính năng cho người dùng lựa chọn để định dạng các dữ liệu khác nhau. Chẳng hạn như đơn vị tiền tệ, thập phân, chia theo tỷ lệ phần trăm…để dễ nhìn trên bảng tính Excel.
Trong công việc hay được yêu cầu làm định dạng để hiểu chuẩn xác dữ liệu và tổng hợp thông tin dễ dàng hơn. Ngoài ra định dạng giúp nhìn rõ con số là gì, tránh tình trạng sai lầm dẫn tới những hệ quả đáng tiếc.
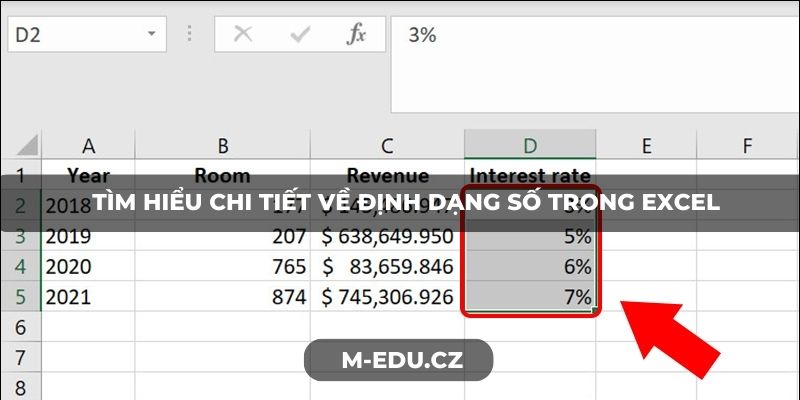
Hiện nay nhiều văn phòng, cơ quan, công ty sử dụng lượng lớn tài liệu, dữ liệu nhập trong bảng tính Excel. Việc sử dụng định dạng giúp ích nhiều trong việc theo dõi thông tin, nắm bắt tình hình và sử dụng các công thức tính chuẩn xác.
Hướng dẫn về các cách định dạng số trong Excel
Hiện nay có nhiều cách thức để mọi người thực hiện xác định số nhanh chóng trên bảng tính Excel. Với các loại số liệu khác nhau thì cần triển khai thao tác và nút lệnh phù hợp.
Định dạng số (Number) thông thường
Định dạng số trong Excel thông thường được dùng số tự nhiên, số âm, thập phân, dấu phẩy trong việc ngăn cách phần nghìn. Cụ thể gửi bạn biết các bước áp dụng:
- Bước 1: Đầu tiên mở máy tính lên, vào trong bảng tính Excel bạn cần bôi đen cả vùng dữ liệu mà mình xác định cần định dạng.
- Bước 2: Nhấn chuột phải rồi lựa chọn Format Cells.
- Bước 3: Lựa chọn Number và chọn mục Use 1000 Separator cho bảng tính Excel tự động đánh thêm dấu phẩy sau 2 chữ số. Dấu này giúp ngăn cách và khiến bạn dễ nhìn hơn.
- Bước 4: Nhấn vào Enter là hoàn thiện định dạng.
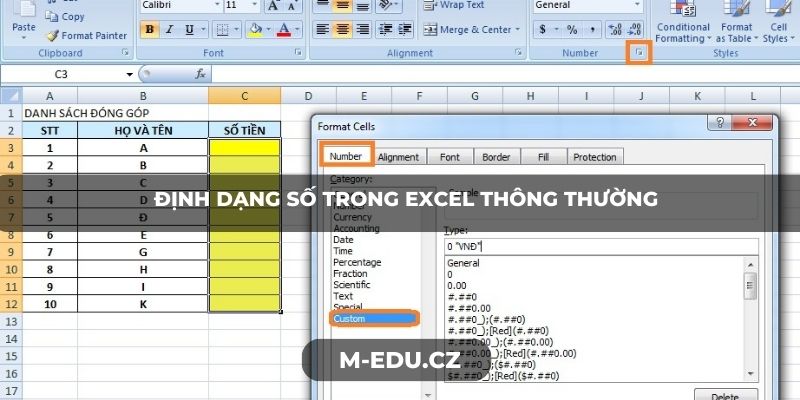
Cách thực hiện với tiền tệ
Cách thức thiết lập với tiền tệ, kế toán khi thực hiện sẽ để ký hiệu đơn vị tiền tệ xuất hiện ngay cạnh tiền. Giúp cho người xem bảng tính nhận biết được số tiền cụ thể được dễ dàng:
- Bước 1: Cần bôi đen hết vùng dữ liệu cần thiết lập tiền tệ
- Bước 2: Tiếp đó nhấn vào biểu tượng hình $ dưới trình đơn thả xuống. Lựa chọn đơn vị tiền tệ cần sử dụng
- Bước 3: Lựa chọn đơn vị tiền tệ cụ thể là Anh trong danh sách được nêu sẽ trả kết quả ngay lập tức.
Cách thiết lập cho ngày tháng, thời gian cụ thể
Bạn muốn định dạng số trong Excel để ngày, tháng, năm hoặc thời điểm được rõ ràng hơn? Hãy thực hiện 3 bước sau để dễ nhìn bảng tính và xác định chuẩn xác thời gian hơn nhé!
- Bước 1: Bạn sẽ thiết lập ngày, tháng muốn dùng trên bảng Excel và OK
- Bước 2: Bạn nhập ngày tháng năm theo loại lựa chọn.
- Bước 3: Di chuột xuống cuối ô ngày tháng tới khi thấy có dấu cộng. Nhấp giữ dấu cộng kéo xuống những ô còn lại là xong.
Cách sử dụng trong kế toán
Cách dùng trong kế toán được dùng cho các giá trị tiền tệ. Khi dùng cách này thì ký hiệu tiền tệ xếp thành 1 hàng thẳng mà không liền kề với số như định dạng Currency.
- Bước 1: Sử dụng máy tính bạn mở hộp thoại Format Cells.
- Bước 2: Bạn sẽ chọn Accounting ở cột phía bên trái rồi ấn vào định dạng số trong Excel ở cột bên phải rồi nhấn OK. Hình thức này có 2 kiểu là Decimal places (thiết lập số sau dấu phẩy của phần thập phân) và Symbol là ký hiệu tiền tệ riêng.
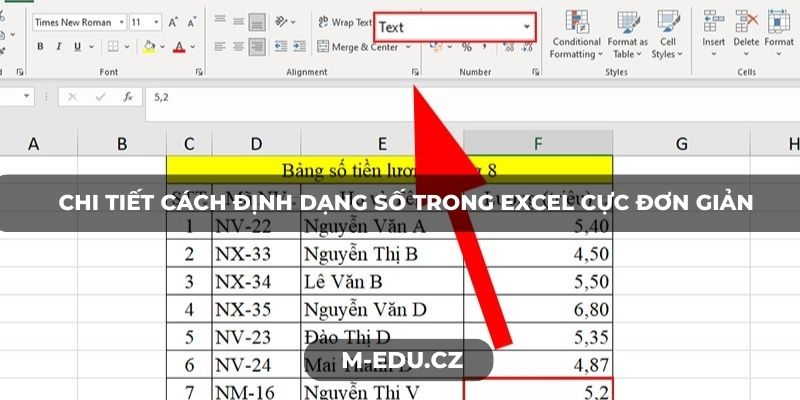
Cách để thiết lập phân số
Phân số cũng được sử dụng nhiều trong tư liệu, các công thức tính toán. Cho nên, khi xuất hiện trong bảng Excel tránh nhầm lẫn với kiểu thường thì bạn cần phải định dạng phân số chuẩn:
- Bước 1: Dùng phím để bôi đen vùng dữ liệu mà bạn cần thiết lập định dạng số trong Excel.
- Bước 2: Nhấn vào trình đơn để sổ mục Number Format ở tab Home và chọn Fraction. Những dữ liệu được nhập trong ô trước đó ngay lập tức chuyển sang kiểu xác định là phân số rõ ràng.
Một số lưu ý khi định dạng số
Định dạng số trong Excel không phải ai làm cũng có hiệu quả cho nên phải lưu ý các vấn đề quan trọng. Nếu bạn thực hiện công việc cần có định dạng thì đừng quên những chia sẻ sau:
- Bạn muốn dùng cho mỗi cột loại dữ liệu cụ thể hãy chọn toàn cột và áp dụng tạo lập với thao tác cần vào đó. Dữ liệu được thêm vào sau cũng sẽ thực hiện chuẩn trong cột.
- Dùng định dạng trong một công thức tham chiếu trong ô thì bảng Excel sẽ tự động áp dụng cùng loại cho ô mới.
- Thiết lập dữ liệu giúp bạn nhập chuẩn xác, dễ nhìn, tạo sự chuyên nghiệp. Đặc biệt khi sử dụng công thức cũng cho kết quả đúng.
- Tính năng Increase Decimal (Tăng chữ số sau dấu phẩy) và tính năng đối ngược Decrease Decimal (Giảm chữ số sau dấu phẩy). Người dùng có thể áp dụng tính năng này để chỉnh sửa lượng chữ số sau dấu thập phân trên bảng mà không làm thay đổi giá trị.
Các cách định dạng số trong Excel đã được tổng hợp qua bài viết trên. Giờ đây, khi cần nhập dữ liệu vào bảng tính thì bạn chỉ cần áp dụng đúng thao tác như hướng dẫn là được. Nếu còn muốn biết thêm thông tin nào liên quan tới Excel thì đừng quên ghé lại chuyên mục nữa nhé!

