Hướng dẫn xóa khoảng trắng trong Excel nhanh chóng
Việc xuất hiện nhiều khoảng trắng sẽ khiến bạn gặp khó khăn khi thực hiện các hàm. Nó còn gây ra sự thiếu thẩm mỹ, thiếu chuyên nghiệp khi làm việc. Vì vậy việc xóa khoảng trắng trong Excel là điều vô cùng quan trọng. Dưới đây là những cách xóa khoảng trắng bạn có thể tham khảo để làm việc hiệu quả hơn.
Những nguyên nhân khiến khoảng trắng xuất hiện trong Excel
Khi làm việc trên Excel, có khá nhiều nguyên nhân dẫn đến việc xuất hiện các khoảng trắng. Trong đó, có thể do bạn đã vô tình nhấn dấu cách nhiều lần. Đặc biệt là mỗi khi nhập các dữ liệu mới vào trong bảng tính thì điều này thường hay xảy ra.
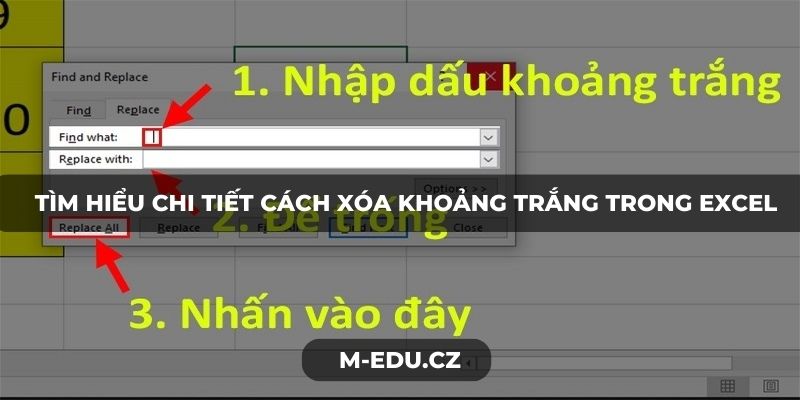
Bên cạnh đó, có thể là do bạn copy hoặc tải file từ trên mạng hay tải từ máy khác. Điều này khiến cho hai phiên bản Excel của hai máy không tương thích với nhau. Do đó, nó vô tình tạo nên những khoảng trắng xuất hiện tại bảng tính và gây mất thẩm mỹ, thiếu chuyên nghiệp.
Hướng dẫn cách xóa khoảng trắng trong Excel dễ thực hiện
Thực tế, việc xóa khoảng trắng trong bảng tính không quá phức tạp. Có vô số cách để anh em thực hiện được việc này. Sau đây là hướng dẫn về 2 cách dễ thực hiện nhất mà bạn có thể tham khảo. Từ nay, bảng tính của bạn sẽ trở nên đẹp mắt và bản thân bạn sẽ không gặp khó khăn khi tính công thức các hàm.
Xóa khoảng trắng trong Excel nhờ hàm TRIM
Đây là một trong những cách xóa khoảng trắng được khá nhiều người áp dụng. Ưu điểm của cách này là có thể loại bỏ được chính xác những khoảng trắng xuất hiện trong bảng tính chỉ với những thao tác vô cùng đơn giản.
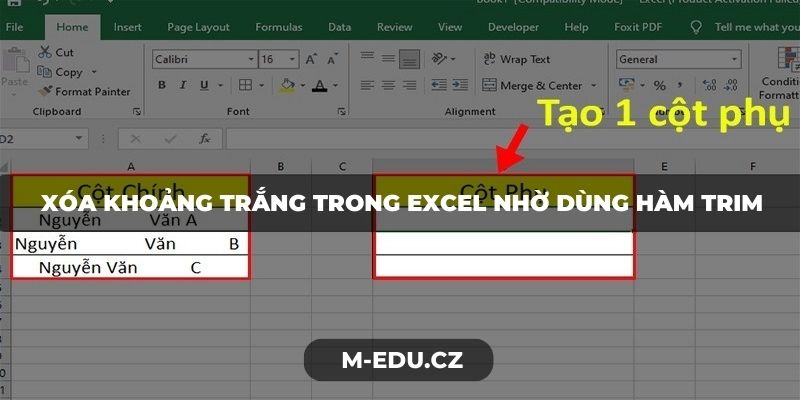
Tuy nhiên, nếu như dữ liệu quá lớn thì bạn sẽ phải mất khá nhiều thời gian. Nguyên nhân là vì bạn cần phải nhập hàm cho từng cột và bạn cũng chỉ sử dụng được nếu dữ liệu là Text. Cách sử dụng hàm này khá đơn giản, bạn cần dùng hàm =Trim(Text) với Text là ô dữ liệu kiểu chữ cần xóa khoảng trắng.
Hãy mở file Excel có dữ liệu cần xóa khoảng trắng rồi tạo một cột phụ. Sau đó bạn nhập hàm =Trim (ô cần xóa khoảng trắng trong Excel) rồi hãy nhấn tiếp Enter. Sau đó bạn nhấn giữ vào ô vuông nhỏ góc phải của ô tính được chọn rồi kéo xuống những ô ở phía dưới.
Tiếp tục hãy copy toàn bộ ô ở cột phụ và chọn ô đầu tiên của cột có dữ liệu cần xóa khoảng trắng ở trong Excel. Sau đó bạn nhấn chuột phải rồi tiếp tục chọn Value ở Paste Options. Nếu không, bạn cũng có thể bấm Shift + F10 rồi nhấn V để có thể xóa khoảng trắng một cách dễ dàng.
Dùng Find & Replace để xóa khoảng trắng trong Excel
Bằng cách dùng Find & Replace bạn có thể xóa khoảng trắng giữa các từ trong Excel một cách đơn giản. Bạn sẽ không cần phải dùng hàm như cách trên nên thời gian thực hiện cũng sẽ nhanh chóng hơn. Tuy nhiên nhược điểm của cách này là không thể xóa được những khoảng trắng đầu dòng trong trang tính.
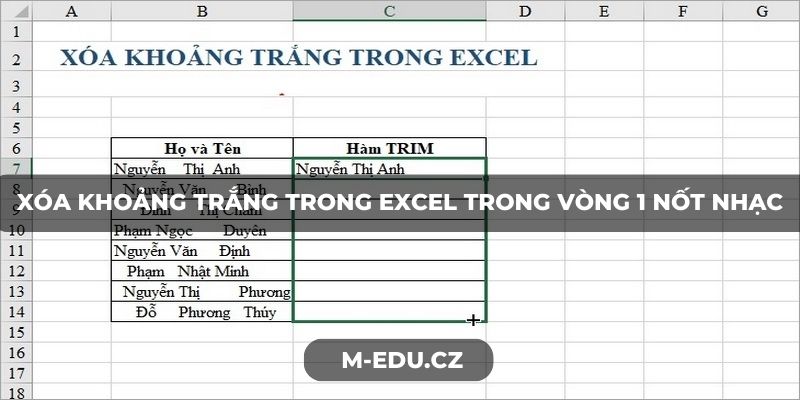
Trước hết bạn hãy mở file Excel có chứa dữ liệu cần thực hiện thao tác xóa khoảng trắng. Sau đó bạn nhấn tổ hợp phím Ctrl + H. Tiếp tục hãy nhập dấu khoảng trắng nút space trên bàn phím ở phần Find what. Phần Replace with bạn để trống rồi hãy nhấn Replace All.
Lúc này sẽ có một hộp thoại thông báo bạn đã thay thế thành công. Hãy nhấn Ok để có thể thực hiện việc xóa khoảng trắng trong Excel.
Cách xóa khoảng trắng bằng công thức
Đây là cách xóa khoảng trắng được khá nhiều người thực hiện. Bởi nó có ưu điểm là có thể xóa được toàn bộ khoảng trắng. Tuy nhiên hàm lại khá phức tạp nên không thích hợp với những file có chứa nhiều dữ liệu.
Bạn cần sử dụng công thức SUBTITUTE theo cú pháp chuẩn là: =SUBTITUTE(text;old_text;new_text;[instance_num]). Trong đó, Text chính là ô dữ liệu bạn cần xóa khoảng trắng trong Excel. Old_text chính là ký tự cũ trong ô cần thay thế. New_text là dữ liệu mới thay thế.
Cuối cùng [instance_num] chính là số lần xuất hiện old_text bạn muốn thay bằng new_text. Sau khi xong, hãy mở file Excel cần xóa khoảng trắng rồi tạo một cột phụ. Tiếp tục sau đó, bạn nhập hàm =SUBTITUTE(ô cần xóa;” “;” “) và Enter để xong thao tác.
Tiếp theo, bạn cần nhấn giữ ô vuông bên góc phải ô được chọn và thực hiện kéo xuống dưới. Hãy copy toàn bộ ô ở cột phụ đã tạo và chỉ chọn duy nhất 1 ô đầu tiên của cột chứa dữ liệu cần xóa khoảng trắng trong bảng tính.
Hãy nhấn chuột phải và chọn Value ở Paste Options hoặc dùng tổ hợp phím Shift + F10 và nhấn V. Như vậy bạn đã có thể thực hiện xóa khoảng trắng một cách thành công cho file dữ liệu của mình. Tất nhiên đối với những file có dữ liệu lớn thì việc xóa khoảng trắng bằng cách này cũng khá mất thời gian.
Do vậy, hãy cân nhắc lựa chọn cách phù hợp nhất trong từng trường hợp. Việc linh hoạt sẽ giúp bạn tiết kiệm thời gian và công sức hơn thường lệ rất nhiều đấy!
Trên đây là tổng hợp một số cách xóa khoảng trắng trong Excel bạn có thể tham khảo. Nhìn chung, mỗi cách sẽ có ưu và nhược điểm khác nhau. Nó cũng thích hợp cho những file dữ liệu với nhu cầu xóa khác nhau. Hy vọng sau bài viết này bạn đã có cho mình những kỹ năng và kinh nghiệm trong việc xóa khoảng trắng trong bảng tính khi làm việc với Excel.

