TOP 5 cách đánh số thứ tự trong Excel phổ biến nhất
Phần mềm Excel mang đến cho nhân viên văn phòng vô vàn tiện ích nổi bật, giúp công việc thống kê, tính toán trở nên dễ dàng, nhanh chóng hơn. Nếu biết cách đánh số tự động thì bạn sẽ tiết kiệm được vô số thời gian. Do đó, trong bài viết này, chúng tôi sẽ “mách” bạn 5 cách đánh số thứ tự trong Excel.
Thao tác giữ và kéo chuột
Đây là một trong những cách đánh số thứ tự trong Excel nhanh chóng, được gần 90% dân văn phòng, sinh viên sử dụng. Chỉ cần thực hiện thao các qua 3 bước là anh em sẽ nhanh chóng thực hiện được mục tiêu của mình:
- Bước 1: Tại bảng tính Excel bất kỳ, bạn nhập 1 vào ô đầu tiên và 2 vào ô tiếp theo.
- Bước 2: Kéo con trỏ chuột chọn 2 ô và thấy biểu tượng dấu + ở góc phải dưới cùng của vùng bôi đen.
- Bước 3: Sau đó, bạn chỉ cần kéo xuống ô có STT mà mình cần sử dụng là xong.
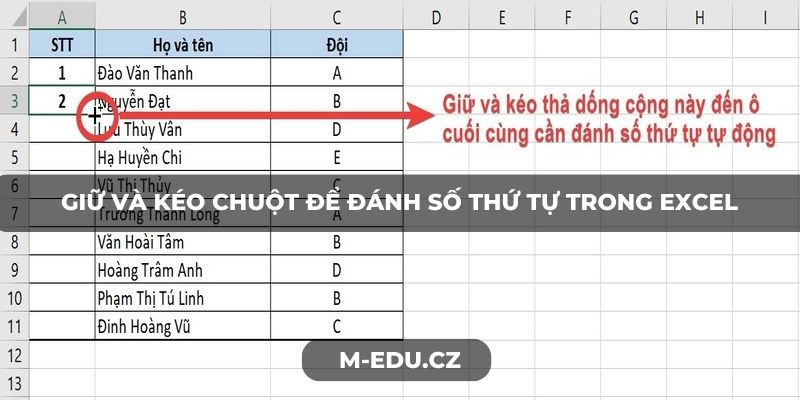
Với trường hợp đánh STT chẵn, lẻ thì người dùng cũng thực hiện tương tự các bước như trên. Điền số cho 2 ô đầu theo quy tắc mà mình muốn, sau đó bôi đen 2 ô đó và kéo xuống. Kết quả STT được đánh tự động sẽ tuân theo nguyên tắc của 2 ô đầu tiên.
Đánh số thứ tự trong Excel dựa vào công thức
Thay vì nhập 2 giá trị đầu tiên để Excel thực hiện điền số tự động thì bạn điền số vào ô đầu và câu lệnh cho ô thứ 2. Cách thực hiện vô cùng nhanh, gọn, lẹ, chỉ gói gọn trong 3 bước sau:
- Bước 1: Nhập STT đầu tiên vào bảng tính, ví dụ như điền 1 vào ô A2.
- Bước 2: Tại ô A2, người dùng gõ câu lệnh A2 + 1 và nhấn phím Enter.
- Bước 3: Sau đó, rê trỏ chuột vào góc dưới cùng bên phải ô công thức rồi kéo xuống và STT sẽ tự động được điền.
Đánh số thứ tự trong Excel bằng cách dùng hàm SEQUENCE
Khi dùng hàm SEQUENCE để đánh số thứ tự cho các ô trong Excel thì bạn cũng không bị mất quá nhiều thời gian. Thế nhưng, bạn lưu ý rằng hàm này chỉ sử dụng được cho phiên bản Office 365 và Excel Online.
Cách đánh số thứ tự trong Excel này được nhiều người lựa chọn sử dụng bởi nhập được nhiều hàng lên đến 10000 và không giới hạn. Khi xóa bất kỳ hàng nào thì STT cũng được cập nhật lại và công thức hàm đơn giản, dễ nhớ.
Tuy nhiên, cách này không cho phép người dùng tùy chỉnh hay xóa số thứ tự thủ công vì mặc định đánh từ 1 cho đến số cuối cùng. Sau đây là cách thao tác cho anh em tham khảo: Chọn ô bắt đầu của dãy số thứ tự và nhập công thức “=SEQUENCE (tổng số hàng cần đánh số)”.
Sau khi xác định là nhập đúng thì bạn ấn chọn Enter. Ví dụ như bạn cần đánh số thứ tự trong Excel cho 8 hàng thì bạn dùng công thức “=SEQUENCE (8)”. Ngay lập tức, hàng sẽ hiển thị đúng giá trị mà bạn muốn.
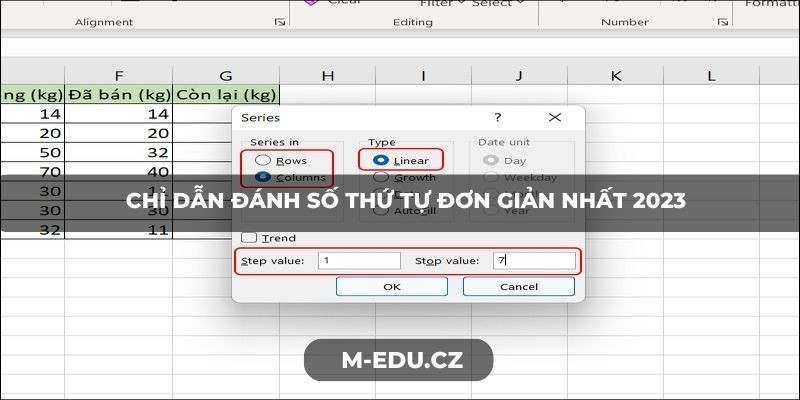
Sử dụng tiện ích Fill đơn giản, nhanh chóng
Cách đánh số thứ tự tự động trong Excel này cũng tương đối đơn giản, nhanh chóng và chuyên nghiệp. Tiện ích này giúp cho người nhập được lượng hàng lớn đến 10000 và không giới hạn. Dưới đây là 3 bước hướng dẫn chi tiết:
Bước 1: Nhập số
Bạn nhập dữ liệu vào trong bảng nhưng chừa lại cột cần đánh STT. Bạn điền 1 vào vị trí đầu tiên mà bạn muốn đánh số thứ tự tại cột STT.
Bước 2: Thực hiện câu lệnh
Bạn chọn thẻ Home rồi nhấn Fill -> Chọn Series. Người dùng lưu ý: Với phiên bản Excel 2016 thì bạn có thể vào Editing -> Chọn Fill -> Series.
Bước 3: Tùy chỉnh
Ngay sau đó cửa sổ Series sẽ xuất hiện, người dùng thực hiện tùy chỉnh như sau để có thể đánh số thứ tự trong Excel:
- Series in: Chọn ô Rows nếu bạn đánh thứ tự cho hàng hoặc Columns để đánh số cho cột.
- Type: Người dùng tích vào một trong bốn ô như Linear (Tăng dần), Growth (Lũy tiến), Date (Ngày tháng) và AutoFill (Tự động điền).
- Step value: Khoảng cách giữa 2 số trong cột.
- Stop value: Đánh thứ tự tới dòng nào.
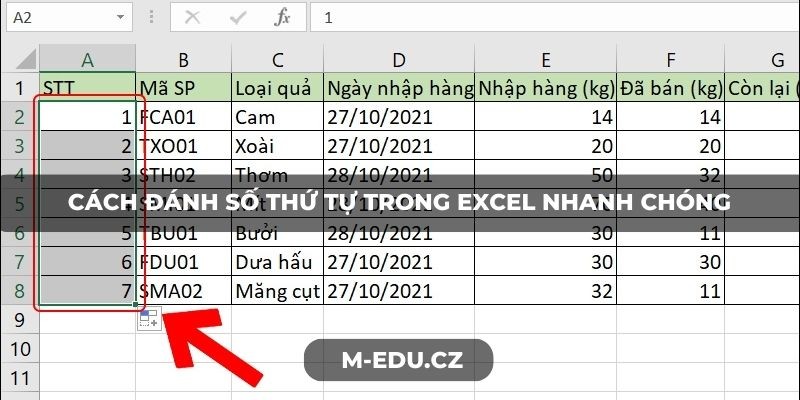
Ví dụ, phần Series bạn tích vào ô Columns để đánh số theo cột còn phần Type chọn Linear kiểu tăng dần. Chỗ Step value thì bạn phải điền 1 và Stop value là 5. Sau khi hoàn tất các lựa chọn thì nhấn OK để kết thúc. Kết quả cuối cùng là các ô sẽ được đánh STT theo ý muốn của bạn.
Đánh số bằng cách sử dụng hàm Row
Đánh số thứ tự trong Excel bằng hàm Row()-1 được nhiều người dùng lâu năm, thành thạo tin học văn phòng sử dụng như kế toán, nhân viên nhập liệu,… Nguyên nhân là vì khi bạn xóa 1 hàng thì STT sẽ được tự động cập nhật lại. Ngoài ra, công thức cũng tương đối đơn giản và dễ nhớ. Cách thực hiện như sau:
- Bước 1: Người dùng nhập hàm =ROW()-1 vào ô đầu tiên (-1 là vì đang ở hàng thứ 2 nhưng bạn muốn đánh số 1 nên dùng =ROW()-1. Nếu đang ở hàng thứ 3 mà bạn muốn đánh số 1 thì dùng hàm ROW()-2).
- Bước 2: Để trỏ chuột ở góc dưới bên phải và kéo chuột đến vị trí mà người dùng muốn đánh STT là hoàn tất.
Trên đây là thông tin về các cách đánh số thứ tự trong Excel được nhiều người dùng nhất hiện nay và hướng dẫn thực hiện chi tiết. Hy vọng bạn có thể lựa chọn cho mình 1 cách phù hợp nhất để làm việc với bảng tính.

